Cara Mudah Menghubungkan CX-20 di Mission Planner Dengan Laptop atau PC
Penting sekali untuk dapat menghubungkan Drone Cheerson CX-20 dengan aplikasi Mission Planner, karena saya pernah mengalami kejadian terjadi Tilting Take Off pada Drone CX-20, Drone tidak akan bisa terbang, dimana ketika Drone mau diterbangkan maka Drone akan terbalik ke belakang. Hal ini desebabkan oleh salah satu gyro axsis CX-20 yang mengalami eror akibat benturan ataupun hard landing yang mempengaruhi kerja gyroscope.
 |
| Antar Muka Dari Mision Planner Version Lama |
Untuk dapat terhubung maka siapkan kabel USB model Type B yang kondisi masih bagus dan original agar CX-20 dapat terkoneksi dengan baik. Memang kabel USB ini sudah jarang di temuin karena mememang sudah beralih ke model baru.
 | |||
| Kabel ini digunakan pada HDD External Model Lama Maupun Atau Beberapa Modem Mini TP-Link |
Tahapan-Tahapan Menghubungkan Mision Planner Ke Cheerson CX-20
#1 Download Mission Planner Terbaru
Silahkan Download Mission Planner di sini, kemudian ikuti step by step panduan aplikasinya.
 |
| Tampilan Website Utama Mission Planner |
#2 Hubungkan Mission Planner ke CX-20
Silahkan untuk melepas Propeller CX-20 dan hubungkan batrai Lipo ke CX-20 kemudain hubungkan kabel USB dibawah Drone CX-20 ke Laptop maupun PC. Ingat Drone harus terhubung dengan menyala agar dapat terkoneksi dengan mission planner
#3 Download Driver dari CX-20
Bisa Download di sini, kemudian buat folder baru bernama Arduino Mega copy-paste file yang telah di download tersebut yaitu file yang bernama Arduino Mega 2560.inf.
#4 Buka "Device Manager"
Bisa di buka pada menu control panel di windows atau klik kanan pada star windows kemudain pilih Device Manager, kemudain liat satus dari CX-20. Selanjutnya buka list Port (COM & LPT) dimana terdapat hardwere Arduino Mega 2560 bisa di klik kanan kemudian pilih Update Driver di"Browser Driver for my computer" pilih folder yang di download pada step 3. Apabila terjadi eror ketika update driver maka lanjut ke step 5.
 |
| Satus Driver Arduino Mega 2560 sudah terhubung |
#5 Buka Windows + R lakukan seting terhadap Windows.
Terjadinya eror disebabkan proteksi windos terhadap driver hardwere asing bisanya terjadi pada Windows 8 maupun 8.1, hal ini dapat diatasi dengan mengikuti cara dibawah ini :
 |
| Merupakan Langkah-Langkah untuk dapat membuka Proteksi Windows |
Untuk cara poin no 2 dimana membuka aplikasi Run kemudain mengetik "shutdown.exe /r/o/f/t 00" tanpa tanda petik jangan salah menuliskan.
Setelah berhasil melakukan langkah diatas maka lakukan kembali Step no 4, dimana melakukan Update Driver ke folder yang berisikan driver CX-20.
#6 Setelah Sukses Instal Driver maka hubungkan CX-20
Tahap selanjutnya dimana buka aplikasi Mission Planner kemudain pilh port COM yang sesuai dengan instalasi driver pada tahap 5, karena setiap komputer berbeda-beda. Lalu pilih Connect, maka Drone CX-20 sudah dapat terhubung dengan mision palnner dan kita bisa melakukan beberpa setup yang akan saya sharing di post turorial selanjutnya.
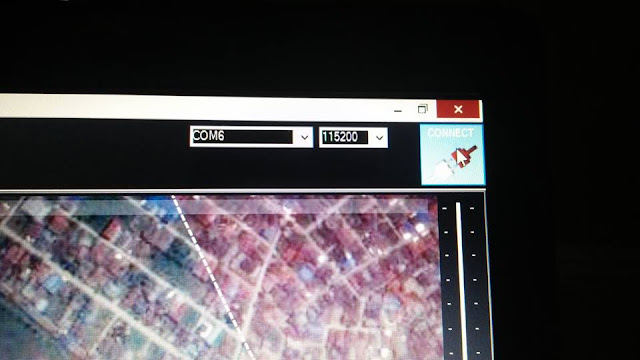 |
| Klik Tombol Connect Untuk Langsung Terhubung Dengan Mission Planner |
1 komentar untuk "Cara Mudah Menghubungkan CX-20 di Mission Planner Dengan Laptop atau PC "